Gmail のバックアップ取得まで出来ましたので今度は
バックアップから復旧させる手順について考えておきます。
■データ戻し編
この戻しの方については使い方を探してもあまりサイトがなかったので自分で何とか考えてみます。
「MailStore Home4」のメニューをじーっと見てみますが、
Gmail用のexportメニューがありません。
ナルホド、なので 解説する人がが居ない訳か・・・・
幸い imapへのデータexportは対応してるみたいなので
GmaiはIMAP対応してるので IMAPを利用して戻すようにしてみます。
※imapは大雑把に言うとメールサーバ(Gmail)上の
メールフォルダを直接参照したり書込したりする機能です。
まず、メニューで 「Export E-mail」を選択してExportEmail画面に飛んで
「IMAP Mailbox」を 選択
Exportするバックアップを選択する画面になるので、取得したバックアップを選択

今度はGmailへimapで接続する為の設定を要求されるのでこれらを入力 して
※今回はテストで別のアカウントを用意してそこに戻しました。
試しとかって思って自分のアカウントでやると元のメールがなくなるので注意!

Host: imap.gmail.com
Access: IMAP-SSL
UserName: **************@gmail.com
Password: ***********
タイムアウトはデフォルトのまま Next

バックアップを戻すジョブに名前をつけて Finish
バックアップ戻しが始まって 待つこと1時間 完了の報告が上がってきました。

さぁ 戻ってるかドキドキします!
さっそく Gmailに見に行くと おぉ~ メールが入ってる!!
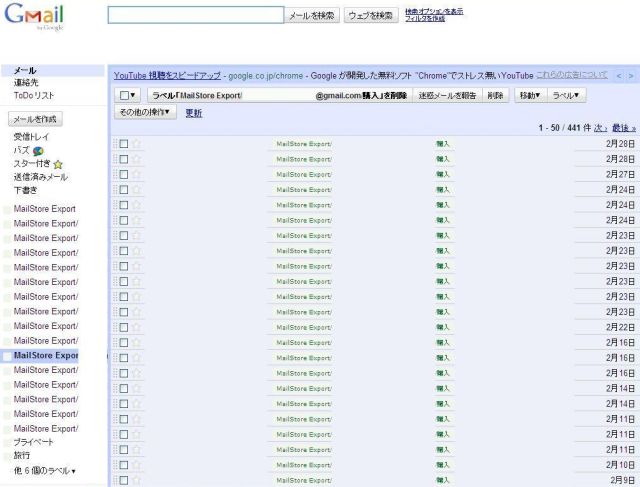
ちょっと感動物ですね!
で、ここからはGmail上で作業
・ラベル名が変わっちゃってるので、「設定」-「ラベル」の画面で元のラベルに戻してあげる
・送信済みのフォルダにはメールを移動できないので、
戻した送信済みメールを送信済みBOXに入れるのは諦めてラベルを外してあげる
・inbox(受信トレイ)は同名のラベルを付けられないので中のメールを 移動で「受信トレイ」に移してあげる
※送信済みのメールはインポートしても送信済みの状態には出来ないけど、ラベルを外しておくと
全てのメールで参照できるし、スレッド表示の時にはちゃんと表示してくれるので残しておくと便利。
以上の作業でほぼ同じ環境を復旧できたよ!
あとは、別途振り分けルール、アドレス帳をバックアップしておけば完璧ですね。
さて、長くなりましたが、Gmailのバックアップをとって
戻す方法も把握しましたので これからも より安心してGmailが使えますね。
バンザーイ!
ポチッとランキングに1票お願いします。
